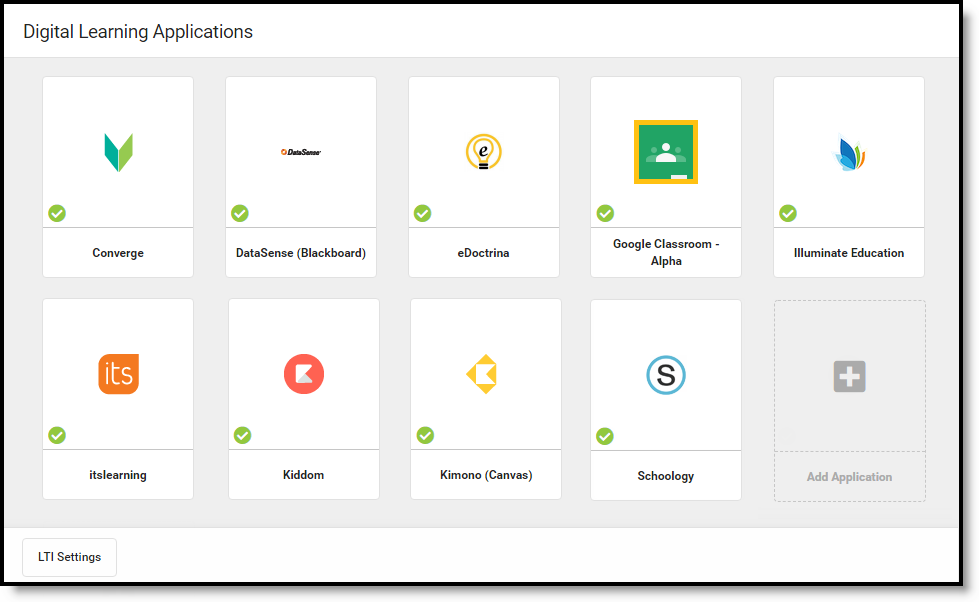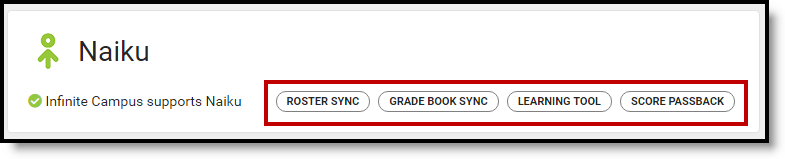Full functionality of tool is available as part of the Campus Learning premium offering. Without Campus Learning, districts can only create connections using Roster Sync. All other types of connections require Campus Learning, including Grade Book Sync and Score Passback.
Tool Search: Digital Learning Applications Configuration
The Digital Learning Applications Configuration tool allows districts to configure OneRoster and LTI connections. Each application the district has connected to displays in a tile, with a indicating digital learning partners. Connections to partners are supported by Campus.
The Digital Learning Applications Configuration tool lists Digital Learning Applications that the district has enabled.
Digital Learning Applications Configuration tool rights grant full access to this tool.
What's the difference between LTI and OneRoster?
OneRoster connections allow vendors to request section and roster data from Campus and send assignment, score, and grade data to Campus. LTI connections allow teachers to integrate learning tools with assignments. Students access these tools through Campus Student and scores are received into the Grade Book where available.
LTI connections are used by teachers who manage assignments and grading in Campus. In comparison, OneRoster connections are helpful for teachers who manage assignments and grading outside of Campus; a OneRoster connection with grade book sync brings assignment and score data from an external program into Campus, where grades can be posted to report cards and students and parents can track progress through Campus Student and Campus Parent.
Most vendors offer either LTI or OneRoster connections, but some support both.
What kinds of connections are available?
Click Add Application and select a vendor to see what functions are available for each vendor. Lozenges on the right indicate which functions are available and which have been enabled.
Plain black lozenges indicate available functions; green with a checkmark means the function is enabled for that vendor.
For OneRoster connections, roster sync allows vendors to request section and roster data from Campus. |
|
|
|
 For OneRoster connections, allows vendors to send assessments and assessment scores to Campus. For OneRoster connections, allows vendors to send assessments and assessment scores to Campus. |
What is a "supported" vendor?
Connections to vendors who are part of the Infinite Campus Digital Learning Partner Program are "supported" vendors. Supported connections allow for access to more data, and Campus provides an increased level of support and troubleshooting.
See the Supported and Unsupported Connections article for more information.
I don't see my vendor.
Does your district use an LMS or other vendor who is not part of the Infinite Campus Digital Learning Partner Program? You can create a connection to the vendor, but be aware that Campus does not support these connections; Campus Support will not be able to help troubleshoot. A vendor would also not display in this tool if they were previously a Digital Learning Partner but were removed from the program.
See Connecting to Non-Partner Vendors for more information.
I don't recognize this vendor.
 Do you see this vendor in your list? If a district had existing OneRoster connections when Campus released this Learning Interoperability tool, Campus matched connections with recognized vendors based on the name entered by the district. If Campus couldn't determine the vendor based on the name entered, those connections were put here in 'Other OneRoster Provisioning Credentials.
Do you see this vendor in your list? If a district had existing OneRoster connections when Campus released this Learning Interoperability tool, Campus matched connections with recognized vendors based on the name entered by the district. If Campus couldn't determine the vendor based on the name entered, those connections were put here in 'Other OneRoster Provisioning Credentials.
Settings & Management
The Settings and Management panel includes identifying information for your district's instance of Campus in the LTI Settings section.
The OneRoster Settings section includes the following options:
- Use Secondary Email addresses for OneRoster 1.1: Since an email address is required for all students and teachers in a OneRoster connection, this option allows districts to use the Secondary Email entered in Demographics for all user accounts.
- Use Local Grades for OneRoster 1.2: If set to No, the CEDS/NCES grade level that a local grade level is mapped to is returned. If set to Yes, the local grade levels are returned. This option applies to all OneRoster 1.2 connections at the district.
- OneRoster Daily Cache Refresh Time: Users also have the option of setting a different time for the daily cache refresh. By default, a time of 10:10pm is entered. If desired, set a custom time to refresh for your OneRoster connections. Off-peak times are recommended. See the OneRoster API article for more information.
- Last Successful OneRoster Cache Refresh: The date and time of the most recent successful refresh of the cache.
Click Refresh OneRoster Cache to trigger a manual refresh. The refresh begins two minutes after clicking Refresh OneRoster Cache. A refresh cannot be triggered if one is in progress. A process alert is sent when the refresh is complete.
See the OneRoster Cache article for more information about how OneRoster data is cached.