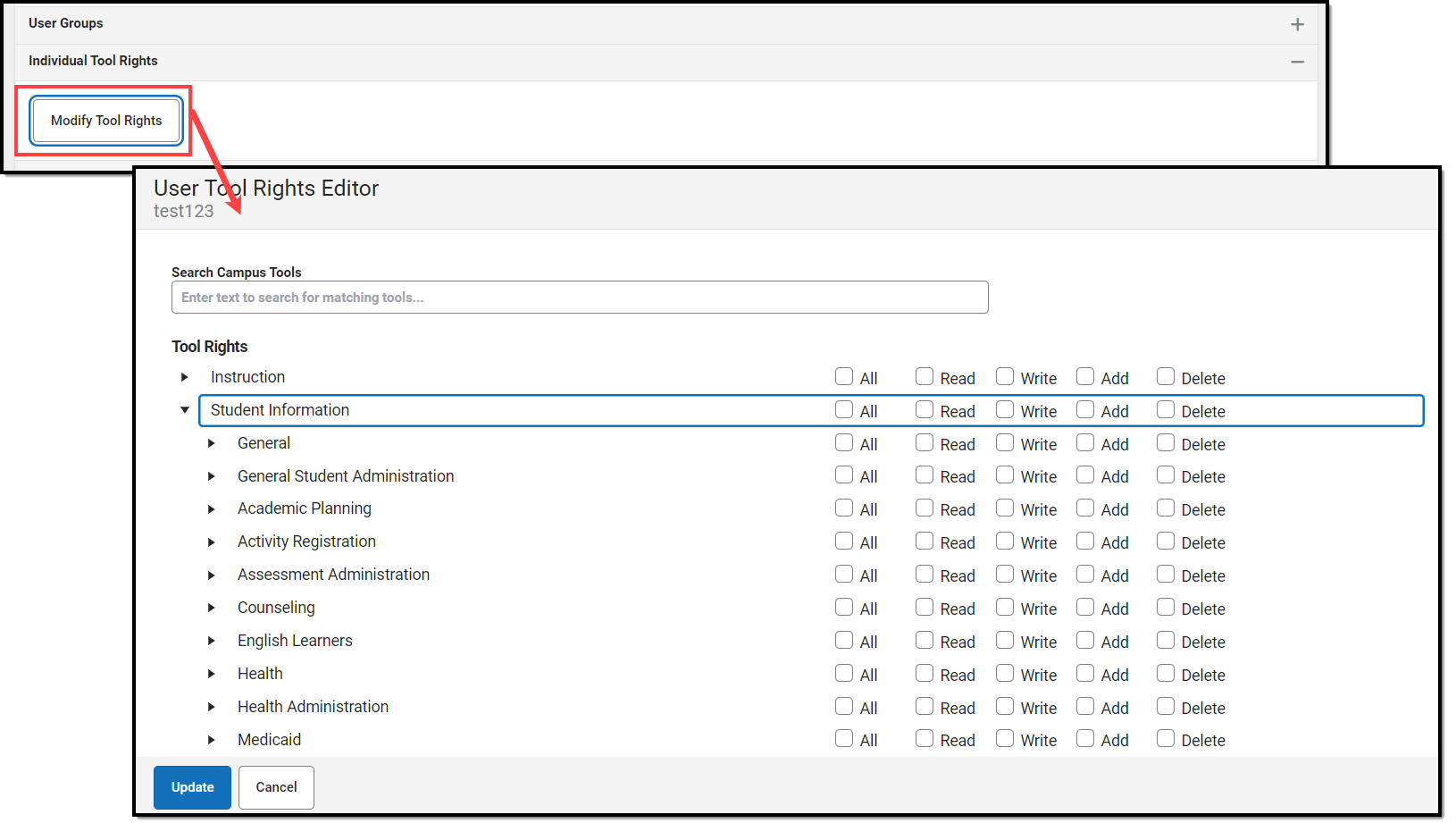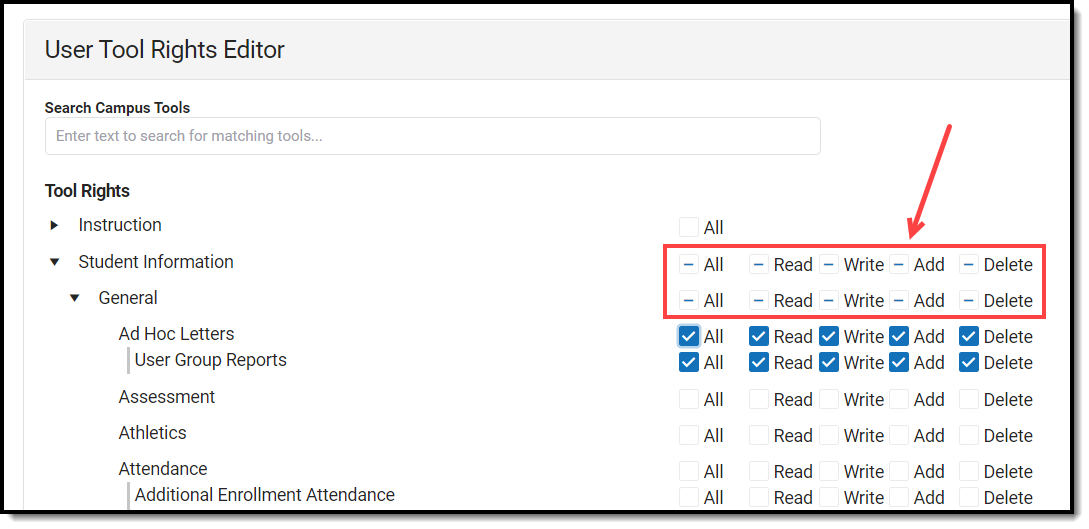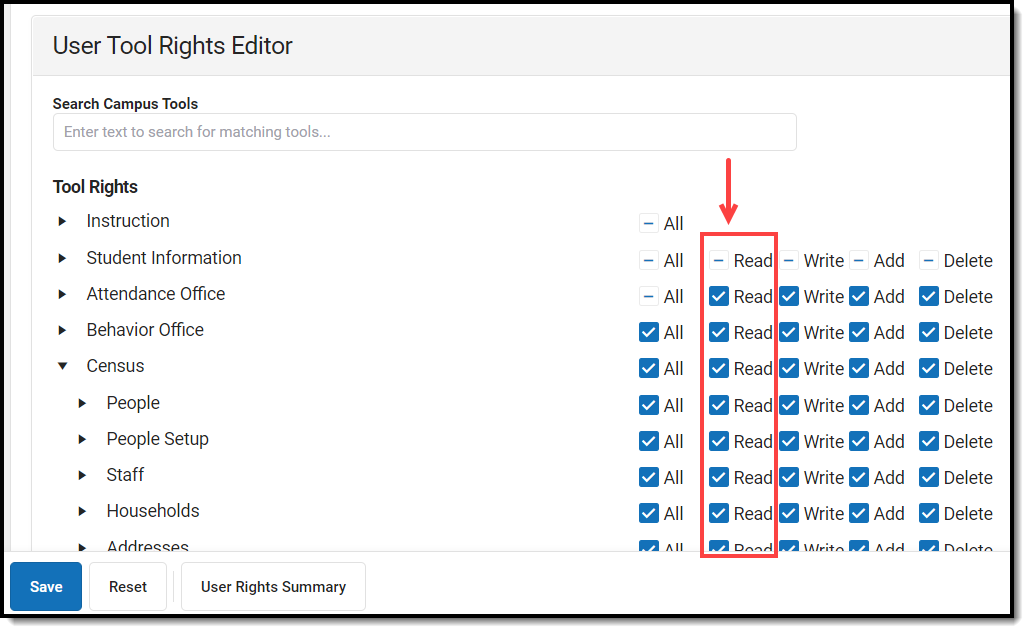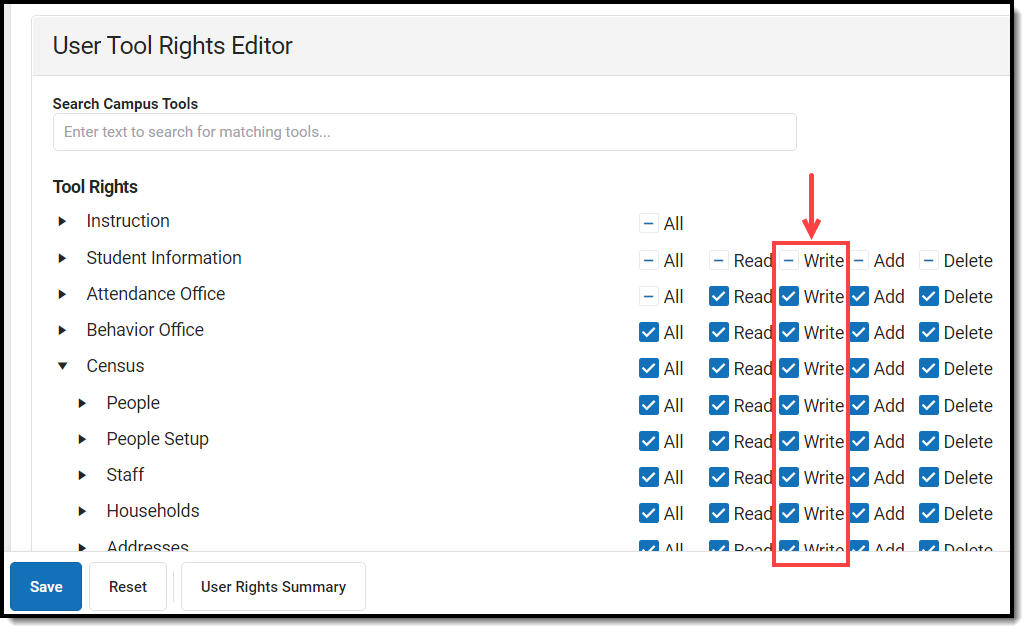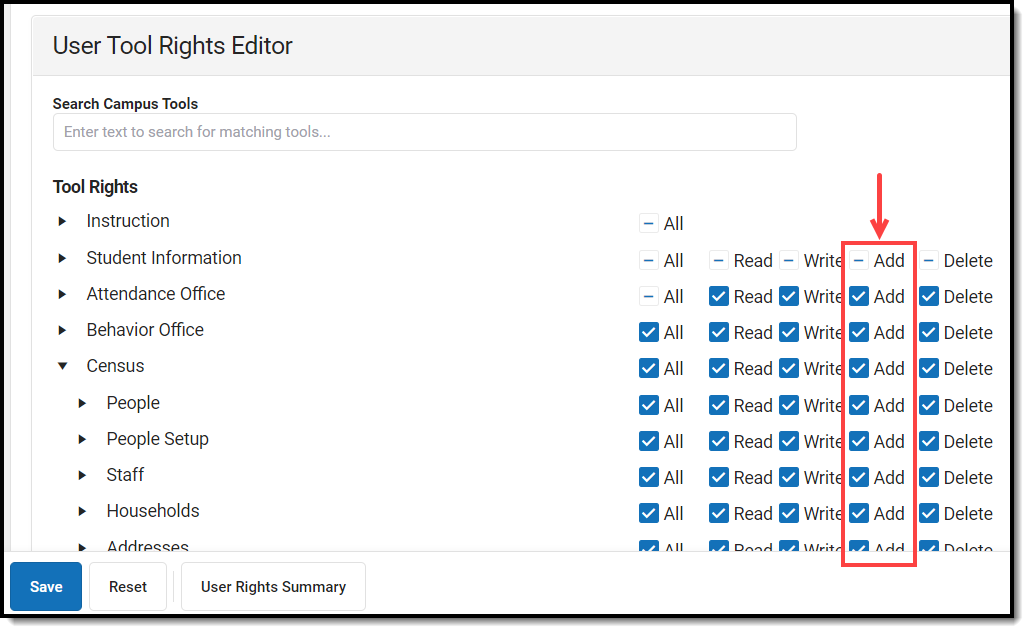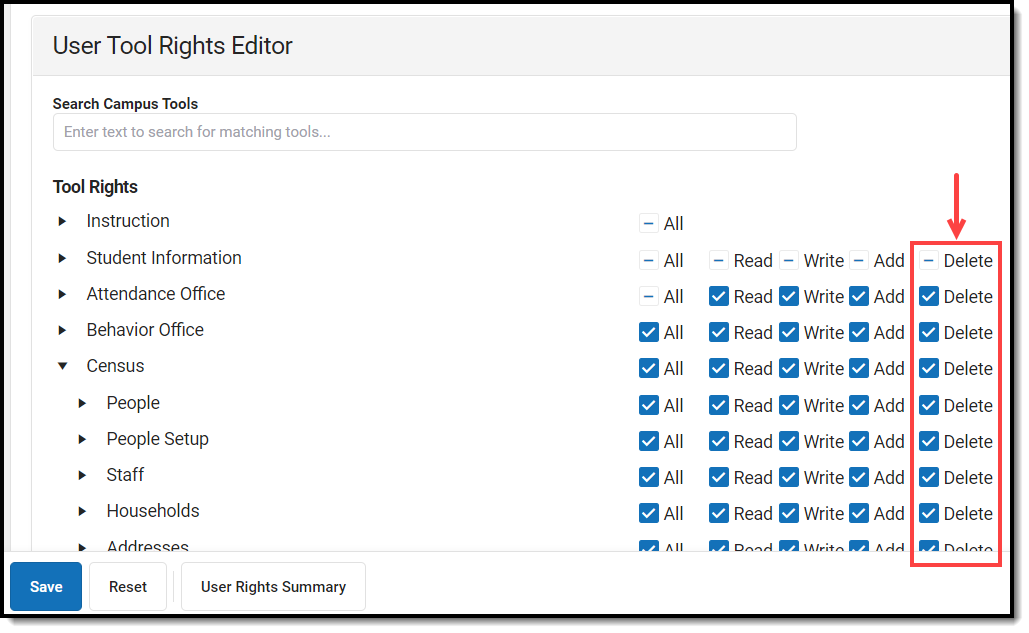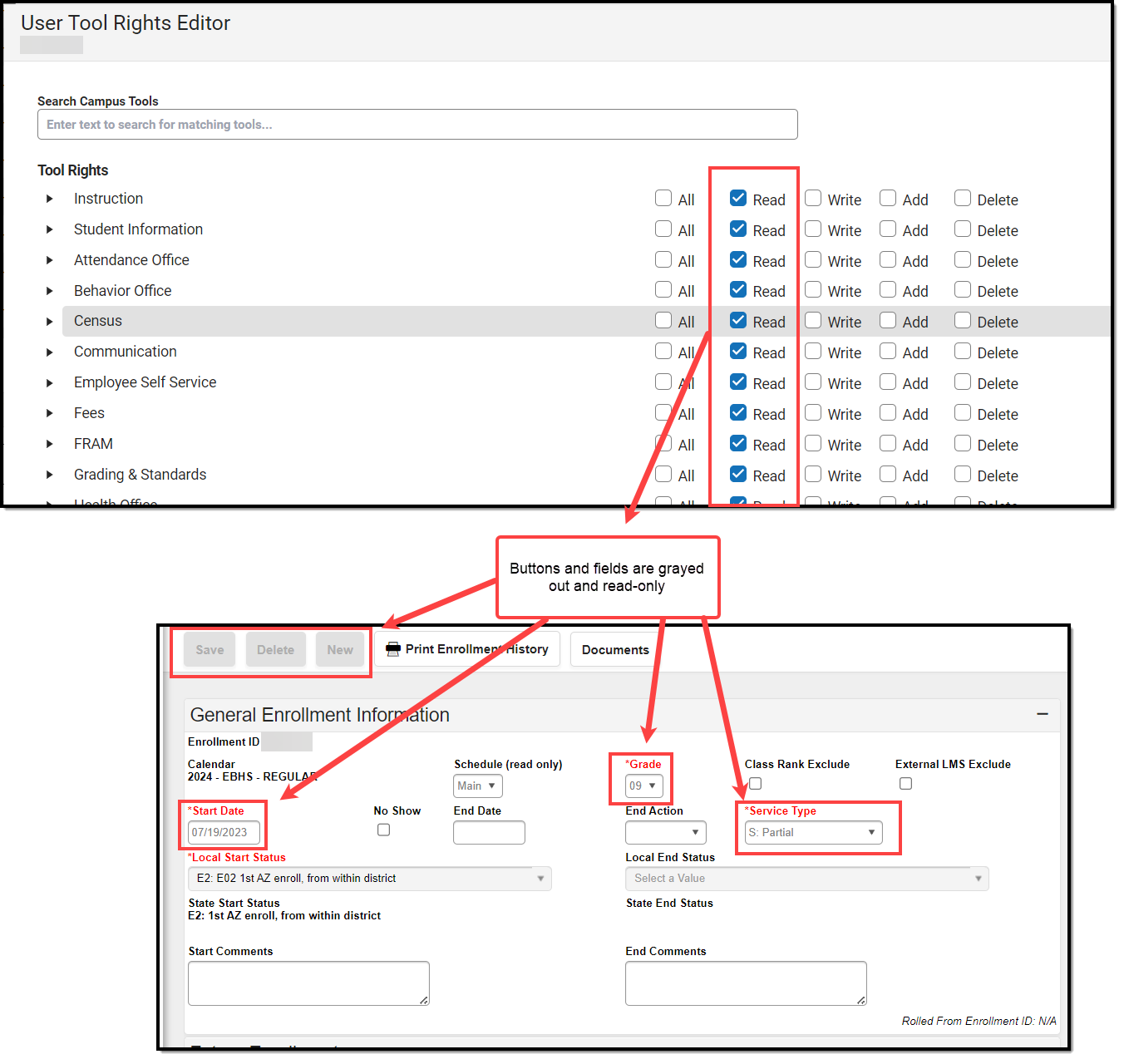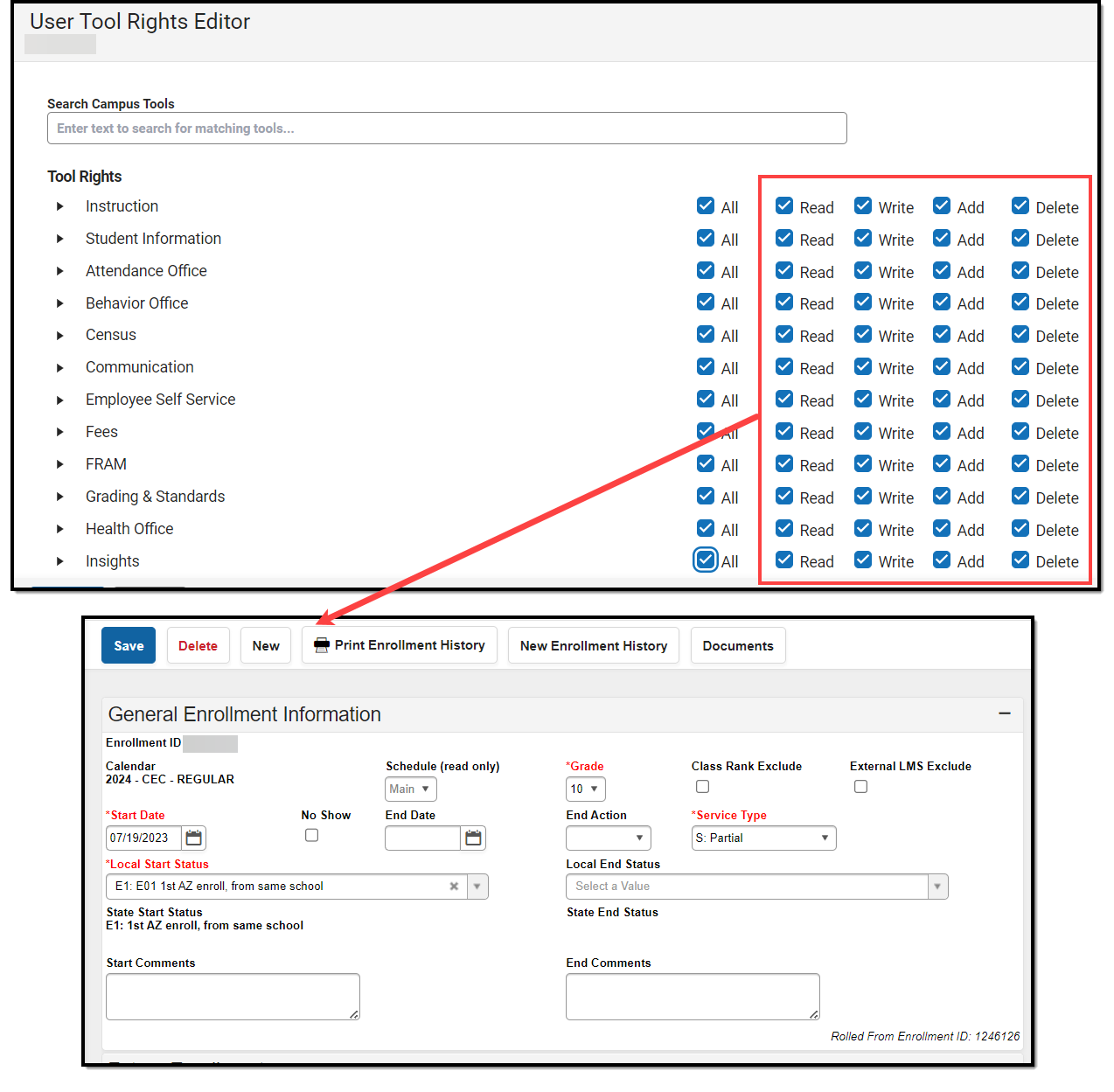As of Campus.2415, individual person tool rights are managed in the User Account tool.
Tool Search: User Account
Tool Rights determine the level of access users have to tools throughout Infinite Campus.
Due to the wide range of school-specific duties and policies, this article cannot recommend how to assign tool rights to particular types of users. District administrators must determine the appropriate amount of access for each user/group based on that user/group’s needs.
To Assign Tool Rights
Only users assigned a Product Security Role may assign tool rights to users.
- Navigate to a person's User Account (User Management > User Account Information > User Account)
- Click the Modify Tool Rights button. The User Tool Rights Editor will appear.
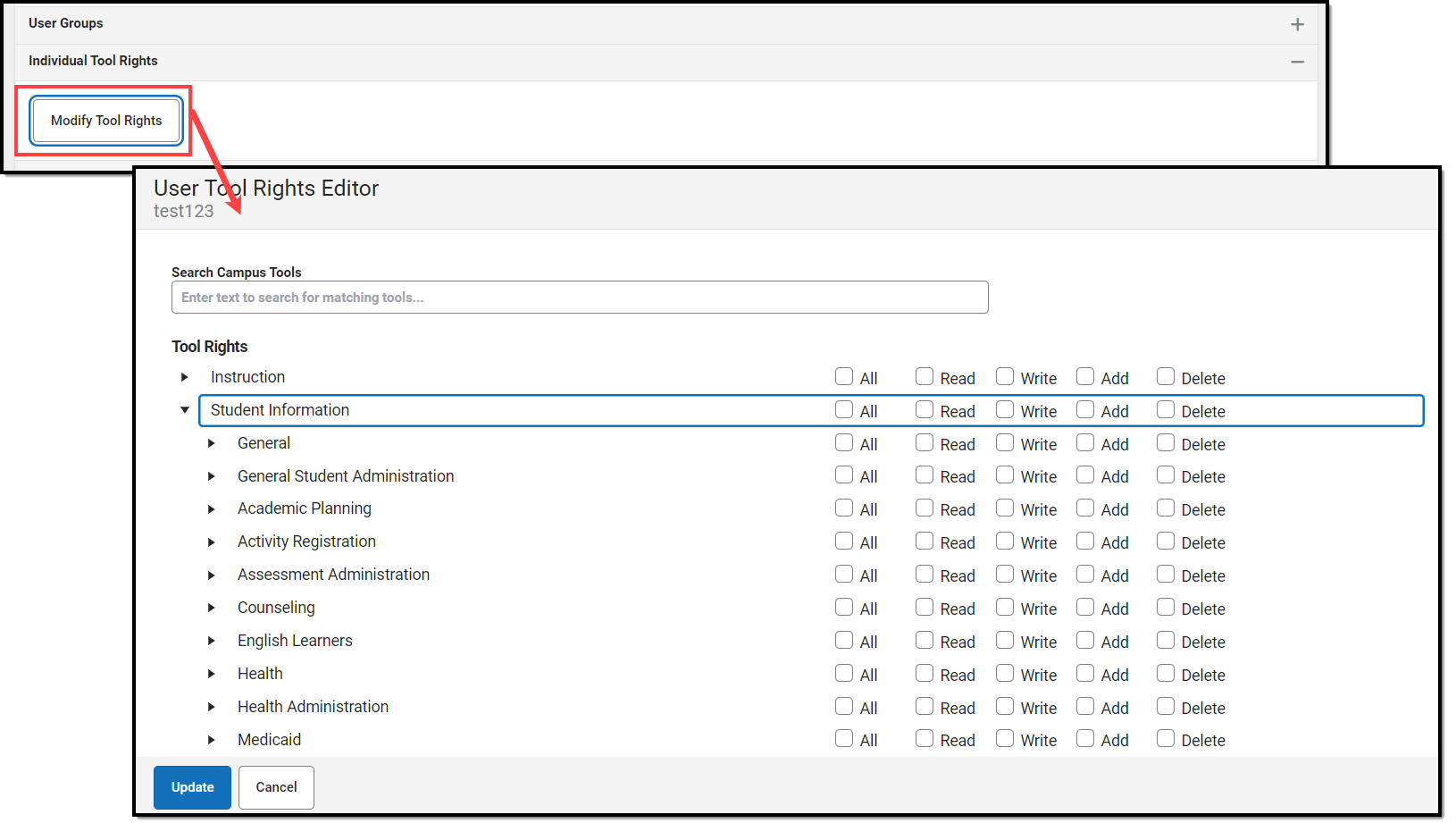
- Navigate to each tool you wish to grant the user rights to access and determine the level of access they should receive (Read, Write, Add, Delete). See the section below for more information about these levels of access and how they impact using Infinite Campus.
- Once all tool rights have been selected, click Update. The user will now have access to the tools marked.
Understand Tool Rights Access Levels
This section will explain the four different access levels that can be assigned for each tool within Infinite Campus.
A partially checked indicator  has been added to the New Look of Infinite Campus, appearing in the RWAD checkboxes of tools/menu items where the user does not have tool rights to the tool/menu item but does have rights to tools or sub-rights contained within the tool/menu-item.
has been added to the New Look of Infinite Campus, appearing in the RWAD checkboxes of tools/menu items where the user does not have tool rights to the tool/menu item but does have rights to tools or sub-rights contained within the tool/menu-item.
Expand the link below for an example of this indication.
Read
Write
Add
Delete
Campus Instruction Tool Rights
Compared to the RWAD rights structure for Campus Tools, rights to Campus Instruction are currently all or nothing. Each Instruction tool can have All rights for a tool or not.
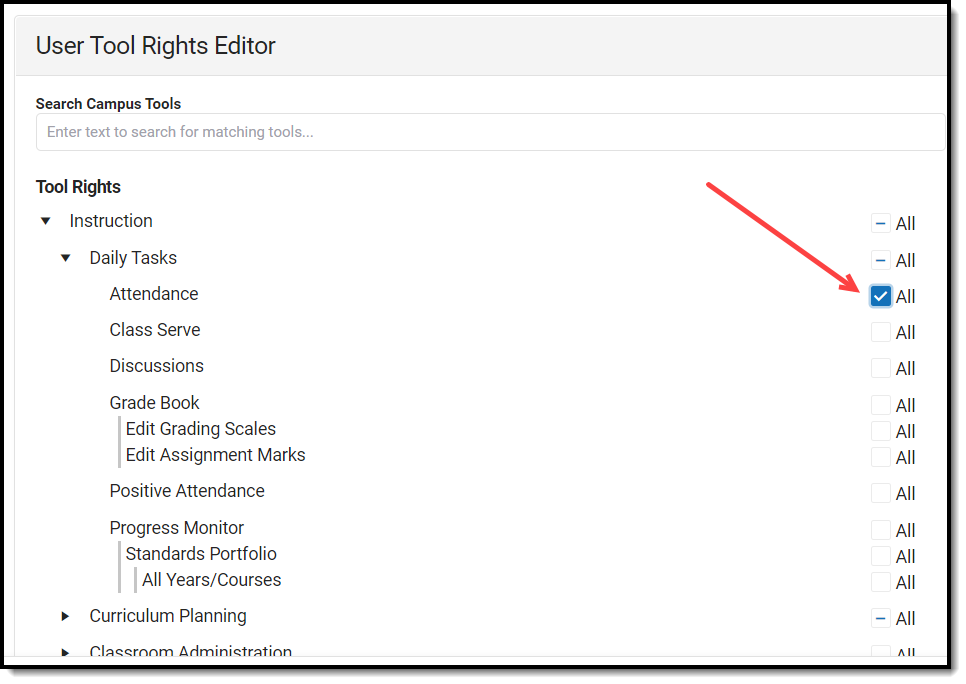
Identifying Sub-Rights
Sub-rights are used to control specific functions or gatekeep certain data within a tool. Sub-rights are also found under the tool it applies to and have a | to the left of the sub-right, delineating it as a sub-right.
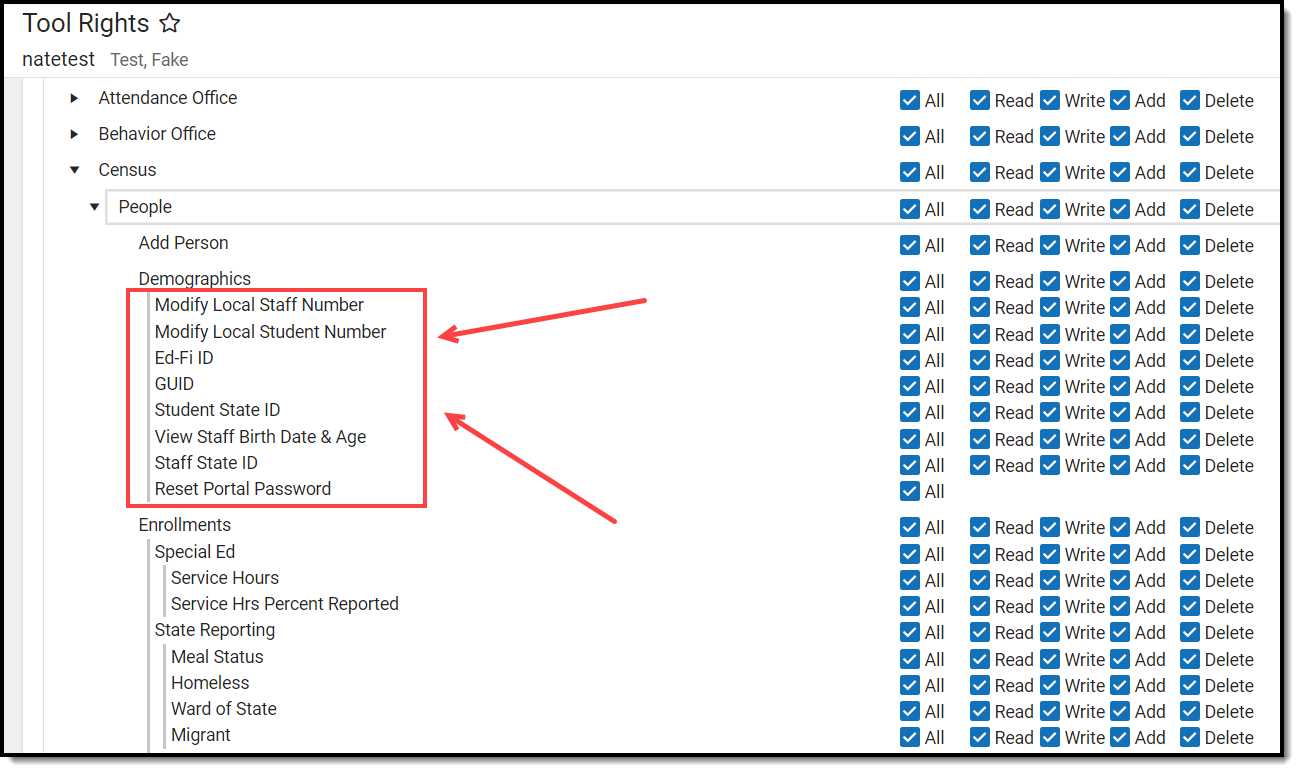
Example of Tool Rights
The following are examples of how tool rights affect how users are able to view and access tools throughout Campus.
Limited Tool Rights (Read Only)
Full Tool Rights (RWAD)
Learn More About Managing User Accounts
See the User Account article to learn more about managing user accounts, including tool rights, calendar rights, authentication options, and more.