Quizzes are available as part of the Campus Learning premium offering and requires the Enhanced Curriculum tool right.
Location: Anywhere you score assignments, such as Grade Book, Planner, or Progress Monitor
When students submit their responses to a quiz via Campus Student, most questions can be scored automatically, with the exception of Essay/Short Answer questions. Teachers can modify scores as needed, either for individual questions or for the assignment as a whole.
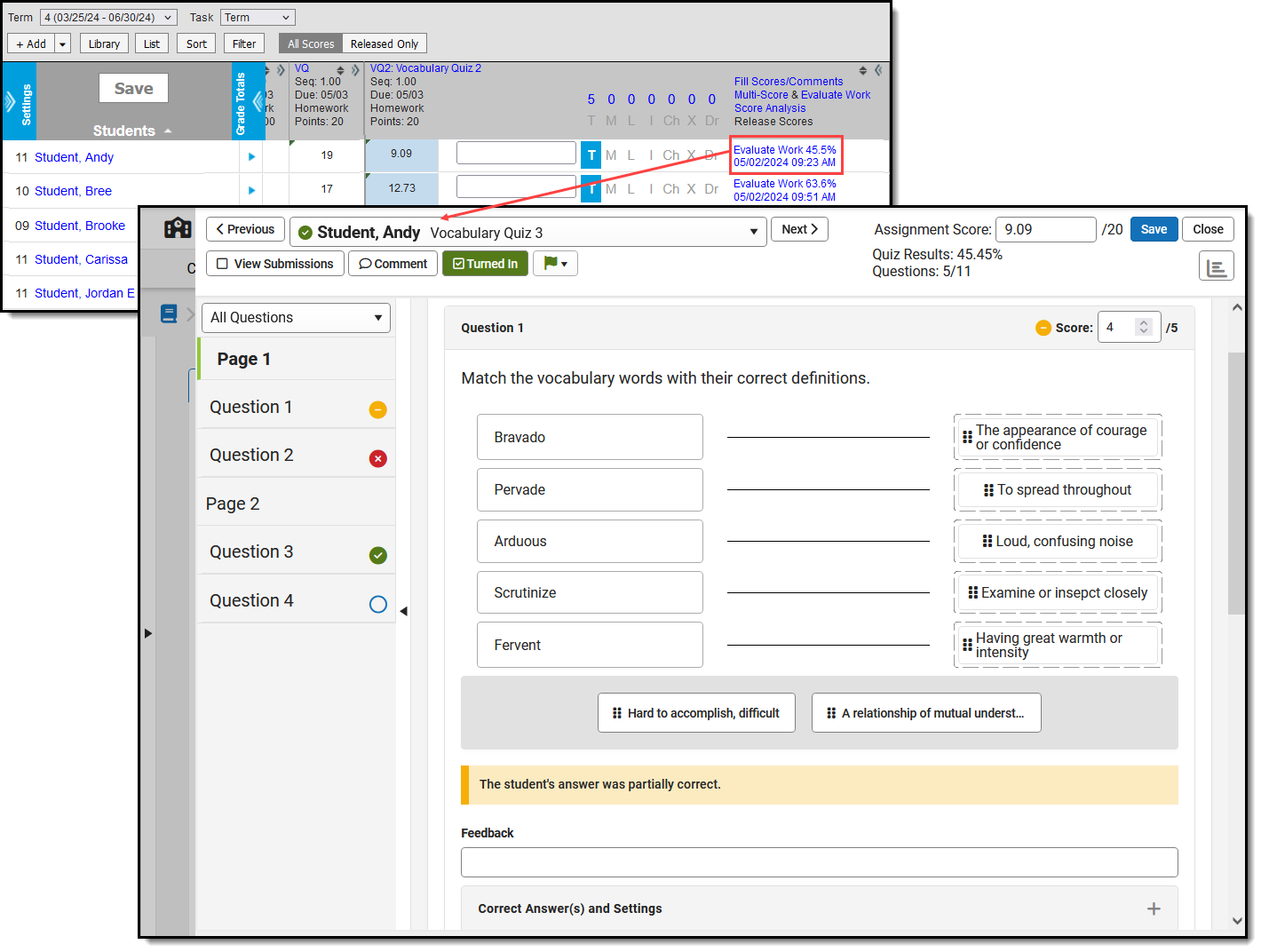 Open the scoring screen to see student responses to each question.
Open the scoring screen to see student responses to each question. When students are taking a quiz, an In Progress link displays in the grade book. Click on a link to view a student's current progress through the quiz. Quizzes cannot be edited once a student has started taking it, although teachers can change the Quiz Settings to display feedback.
Once the student submits the quiz, it is flagged as Turned In and the link changes to Evaluate Work with a timestamp. Click the link to open the scoring screen to review can review student responses and scores.
How Scores are Calculated
Questions are scored automatically based on the answer options entered, with the exception of Essay/Short Answer questions.
When quizzes are scored using points, the Points entered for each question represent the proportion of points possible for the assignment that each question is worth, not the numerical number of points. Rather than indicating the raw number of points a question is worth, the Points field on each question indicates the weight of the question, relative to the Points set for all of the other questions.
| For example, in the image above, the quiz included 4 questions, two worth 1 Point each, one worth 4 points and one worth 5 points. This student got one, 1 pt question wrong, partial credit on the 5 pt question, and the 4 points question, a short answer, has not been scored yet. With 5 out of 11 question points correct, the student earned 45.45% on the quiz. 45.45% of the 20 points possible on the quiz is 9.09 points, but the student's score will likely increase once the short answer is scored. | 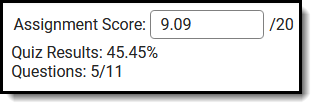 |
For assignments scored using Points, the number of points earned is calculated. For assignments scored using Rubrics or Marks, the student's performance on the quiz is expressed as a % but it's up to the teacher to interpret that percent as the appropriate Rubric or Mark and enter the score. If the assignment has multiple alignments, the Quiz Result is calculated, but teachers must enter a score for each alignment.
Reviewing Student Responses
Use the navigation options at the top of the scoring screen to page between each student's submission.
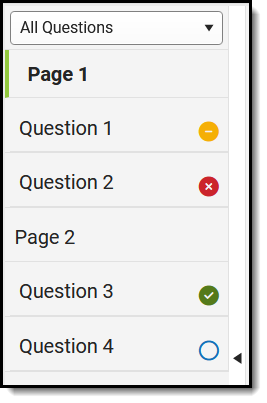 Question status is shown at the right. Question status is shown at the right. |
Use the index along the left side of the quiz to navigate between questions. Question status indicators are as follows:
| |
| The dropdown list at the top filters the index by the status of the question.
|
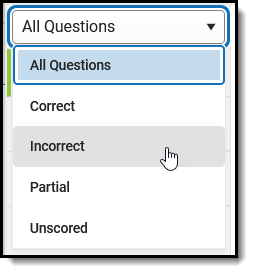 | |
Review and Score the Quiz
How you review and score a quiz depends a lot on how it was set up, but here are some things to consider:
| Most quiz questions are automatically scored, but you can change the score of questions or of the whole quiz if desired, such as rounding the calculated Assignment Score. |
 Assignment Score is calculated based on the relative point values of quiz questions. Assignment Score is calculated based on the relative point values of quiz questions. | |
|
|
|
|
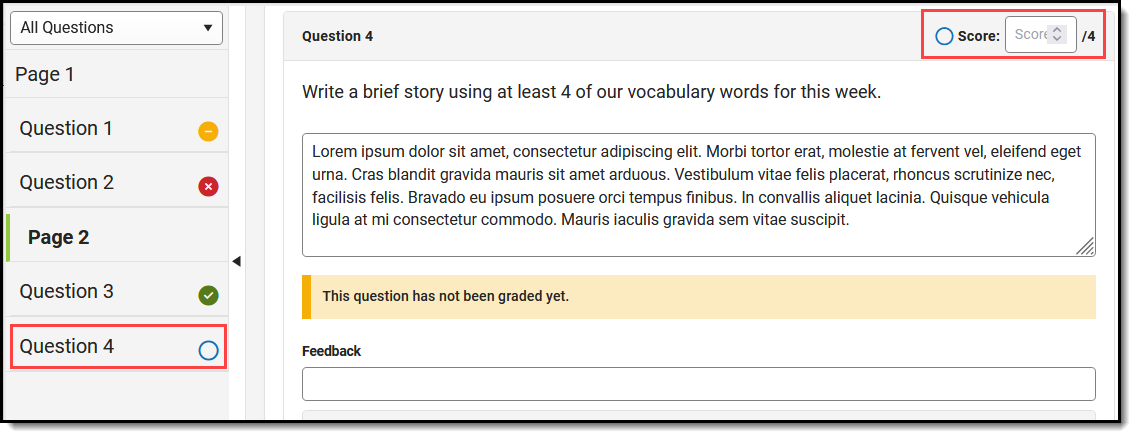 Essay/Short Answer questions cannot be scored automatically and display with a blue circle. Essay/Short Answer questions cannot be scored automatically and display with a blue circle. |
Questions indicated by the blue circle have not yet been scored. Enter a score for the question in the Score field at the top right. | |
|
|
|
|
| Enter Feedback for a question to give students more information. Keep in mind that question-level feedback is only visible if the Quiz Settings are set to display answers After completing the quiz. If answers are hidden, so is the question-level feedback. |
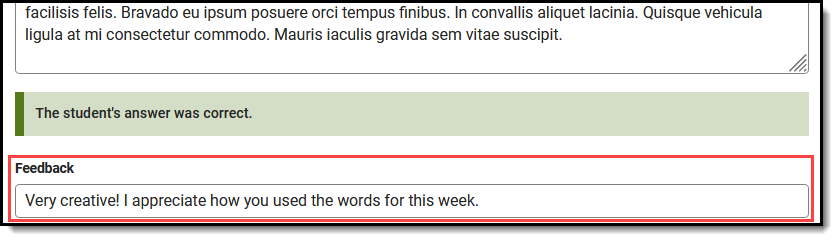 Enter question-level feedback as desired. Enter question-level feedback as desired. | |
|
| ||
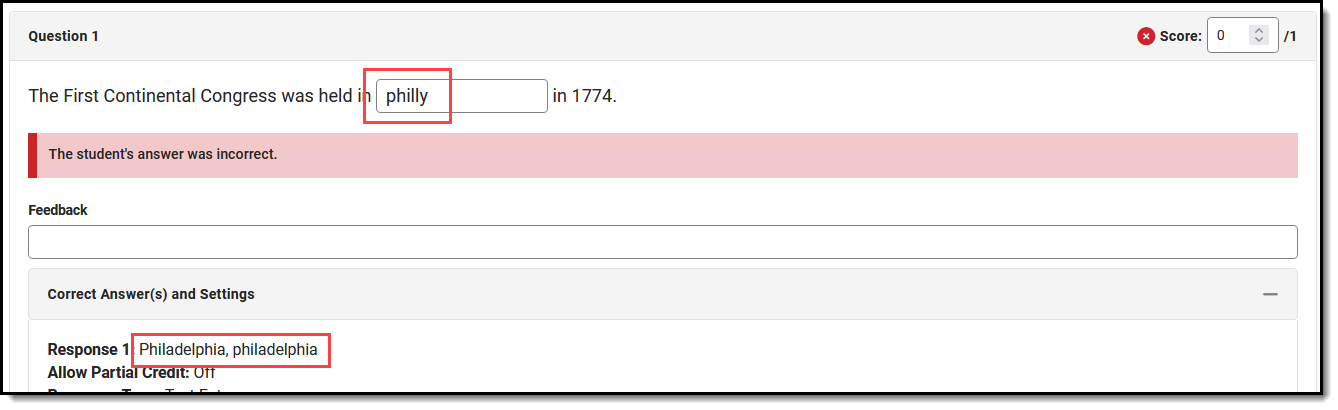 Sometimes a question can be considered correct, even if you didn't plan for it. Sometimes a question can be considered correct, even if you didn't plan for it. |
For questions where students type their answers, you may want to review incorrect answers to see if they could be marked correct. | |
After you've reviewed and adjusted scores as desired, click Save to update the grade book.
- If the assignment was set to release scores at a later date but you're done scoring and want release them now, use the Release Scores option in the Grade Book or Progress Monitor to make scores available to students.
- If waiting to reveal answers and feedback until after the quiz is scored, open the assignment and change the Quiz Settings to display answers After completing the quiz.
Check out this video for more information.
Previous Versions:
Quizzes (Instruction) [.2211 - .2307]
Quizzes (Instruction) [.2311 - .2415]
